Appearance
📃 编辑器配置与模板编译
编译模板
与 Word 不同的是,LaTeX 模板需要我们用合适的工具进行编译,才能生成最终 PDF 文件。我们接下来介绍 BIThesis 中的模板在各个编辑器中的编译方法。
BIThesis 中的模板编译方式大同小异,我们都会使用 xelatex、biber 以及 latexmk 等工具来编译它们。编译 BIThesis 有两种方法:
- 直接使用
latexmk进行编译:只需要使用一次latexmk即可编译整个模板,自动识别中文环境与参考文献编译器,增量编译(推荐使用,编译比较方便快速 🚀) - 使用
xelatex配合biber进行编译:需要使用「四步走」xelatex -> biber -> xelatex -> xelatex的编译顺序编译模板,全量编译(编译一次可能花费较长时间 🐌)
这两种编译方式均可以用于编译我们的模板,大家可以综合自己的使用习惯来挑选工具。事实上,后面我们将要介绍的 LaTeX 编辑器,它们背后所使用的编译方法就是运行这里提到的两种编译工具。只是我们需要单独配置编辑器的编译方法,才能让编辑器正确的调用编译方式,编译我们的 LaTeX 文档。
在这里,我挑选了三种常见的 LaTeX 编写环境:
我会依次介绍在这三种环境下 LaTeX 编译器配置方法。
徒手编译
这里推荐作为其余方式遇到问题时的调试手段。
当然,你完全可以不借助任何编辑器,直接使用「命令行」编译 LaTeX 文档。
使用 latexmk 编译
如果你使用 latexmk 编译模板,那么你只需要使用如下的命令即可编译主文件为 main.tex 的 LaTeX 项目:
bash
# 只需要调用一次 latexmk 工具即可
latexmk使用 xelatex 编译
如果你使用 xelatex 编译项目,那么你需要按照下面的顺序依次调用 xelatex 与 biber 命令行工具:
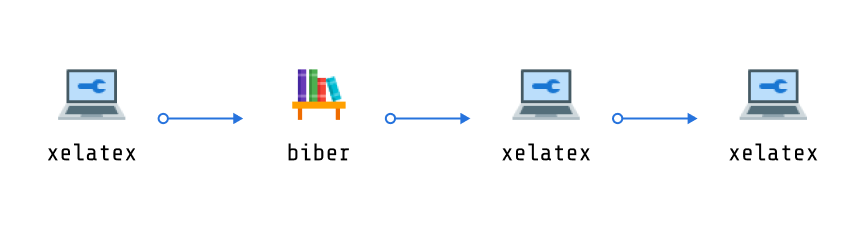
比如,编译主文档为 main.tex 的 LaTeX 项目,我们具体的命令为:
bash
# 第一步 xelatex
xelatex -no-pdf --interaction=nonstopmode main
# 第二步 biber
biber main
# 第三步 xelatex
xelatex -no-pdf --interaction=nonstopmode main
# 第四步 xelatex
xelatex --interaction=nonstopmode main使用 VS Code 撰写与编译 LaTeX 模板
首先请在 VS Code 的扩展商店中安装 LaTeX Workshop 插件。
VS Code 的设置项目可以通过打开 UI 设置界面(快捷键 ctrl/cmd + , ),之后点击右上角 按钮即可打开相应的 JSON 格式配置文件,我们在这里即可定义 LaTeX 编译工具。其中:
- “编译工具”是在
"latex-workshop.latex.tools": [ ... ]处进行定义,即我们在这里定义每次调用工具latexmk或xelatex时所执行的命令 - “编译工具链”是在
"latex-workshop.latex.recipes": [ ... ]处进行定义,即我们在这里定义编译整个文档的工具链。对我们的模板使用xelatex的编译方式来说,就是定义xelatex -> biber -> xelatex -> xelatex「四步走」的串联过程
WARNING
LaTeX Workshop 的默认配置无法对我们的项目进行编译。 所以请仔细阅读下文并替换相应配置(尽量不要在不清楚参数作用的情况下自行修改参数)。
一份整合了以下两种方式的配置文件可以可供参考。
在 VS Code 中使用 latexmk 编译
TIP
更推荐使用此种方法。因为 latexmk 会自动检测编译时需要使用 LaTeX 的次数。(比如,当你尝试重复编译一个文档时,latexmk 会跳过所有已完成的步骤。)
这种方法我们只需要使用 latexmk 这一个命令行工具。我们在 VS Code 的设置中添加如下的内容定义这一工具:
json
"latex-workshop.latex.tools": [
{
"name": "latexmk",
"command": "latexmk",
"args": [
"-synctex=1",
"-interaction=nonstopmode",
"-file-line-error",
"-xelatex",
"-outdir=%OUTDIR%",
"-cd",
"%DOC%"
],
"env": {}
},
]之后我们再填入下面的内容定义整个工具链(只有一个 latexmk):
json
"latex-workshop.latex.recipes": [
{
"name": "latexmk",
"tools": [
"latexmk"
]
},
]在 VS Code 中使用 xelatex 编译
这种方法需要调用的工具有:xelatex 和 biber。我们在 VS Code 的设置中加入如下内容定义这两个工具:
json
"latex-workshop.latex.tools": [
{
"name": "xelatex",
"command": "xelatex",
"args": [
"-synctex=1",
"-interaction=nonstopmode",
"-file-line-error",
"-pdf",
"-outdir=%OUTDIR%",
"-cd",
"%DOC%"
],
"env": {}
},
{
"name": "biber",
"command": "biber",
"args": [
"%DOCFILE%"
],
"env": {}
}
]用这一方法编译整个文档的工具链串联方法是 xelatex -> biber -> xelatex -> xelatex 四步走。我们在 VS Code 的设置中加入如下内容定义这个工具链:
json
"latex-workshop.latex.recipes": [
{
"name": "xelatex -> biber -> xelatex * 2",
"tools": [
"xelatex",
"biber",
"xelatex",
"xelatex"
]
}
]调用相应的编译 recipe
最后,我们使用快捷键 ctrl/cmd + shift + P 打开命令执行栏,并搜索「LaTeX Workshop: Build with recipe」,并选择你所用的 recipe(即上面配置的工具链),即可编译整个 LaTeX 项目。
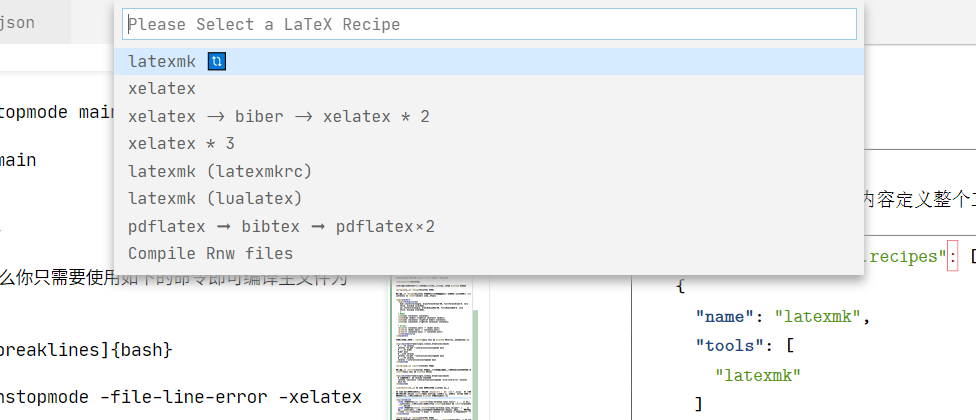
不论用上面介绍的latexmk还是xelatex -> biber -> xelatex * 2,都可以正确编译 BIThesis 的模板。
使用 TeXstudio 撰写与编译 LaTeX 模板
TeXstudio 的编译工具大部分已经为我们配置完毕,我们只需要在 TeXstudio 的设置中定义编译所用的编译器即可。在 TeXstudio 中点击「选项 » 设置 TeXstudio」,在打开的窗口中选择「构建」,并在元命令里面将「默认编译器」设置为 xelatex,将默认文献工具设置为 biber 即可。
WARNING
尽管我们提供了 latexmk 编译支持,但是在 TeXstudio 中如果将「默认编译器」设置为 latexmk, 会出现无法编译的问题。因此建议使用 xelatex 选项。
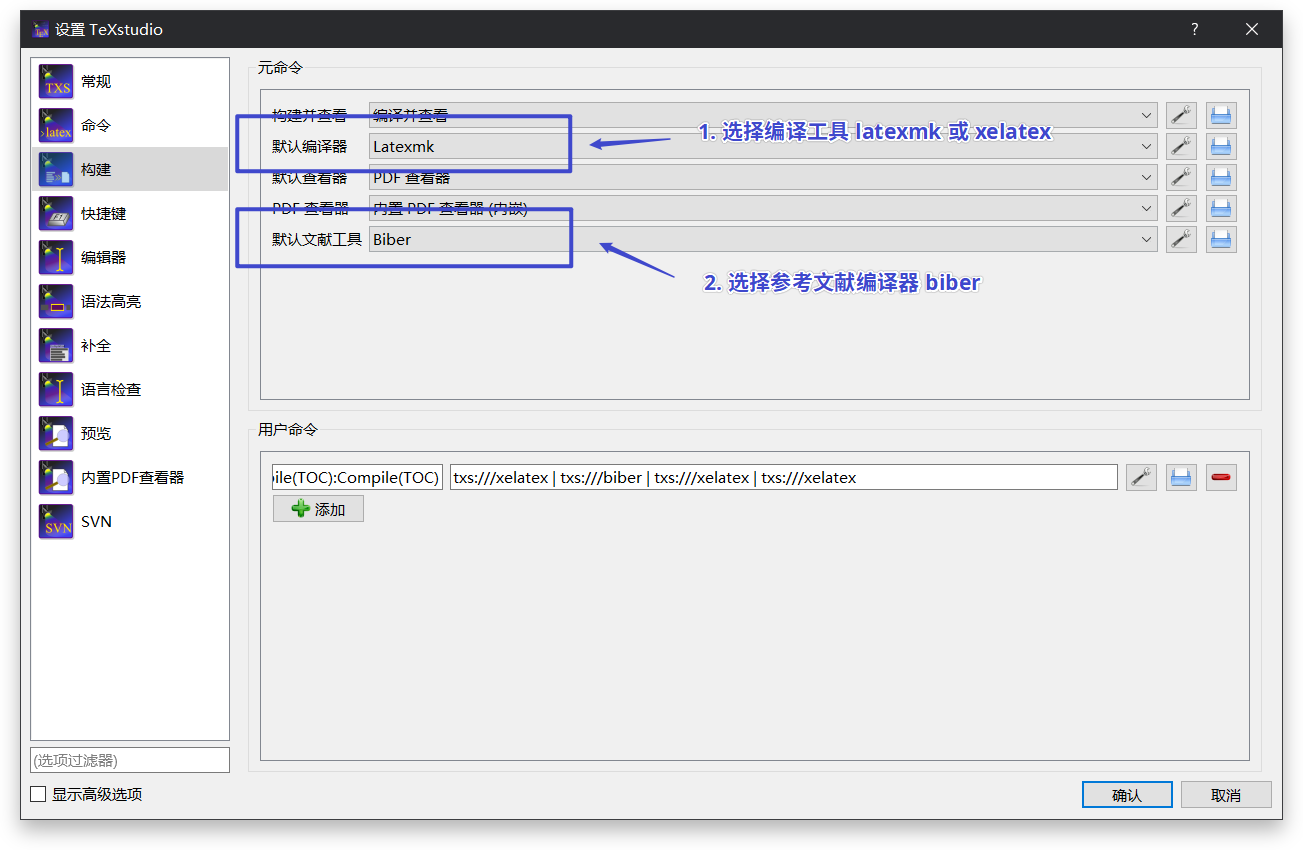
你可以使用快捷键 F5 一键编译与预览 LaTeX 项目。
继续阅读相应的模板使用指南
各个模板的使用指南分别位于相应模板的 Releases 文件夹内部。
你可以在模板使用手册中找到如何配置参数。
也可以在示例代码的注释中找到相应的说明。
如果你觉得有任何内容缺失,欢迎到我们的代码仓库提出建议。